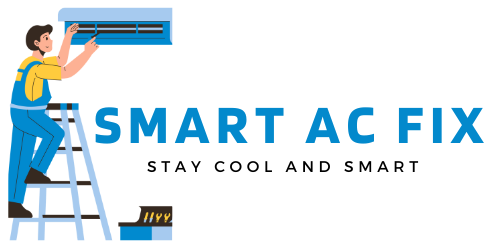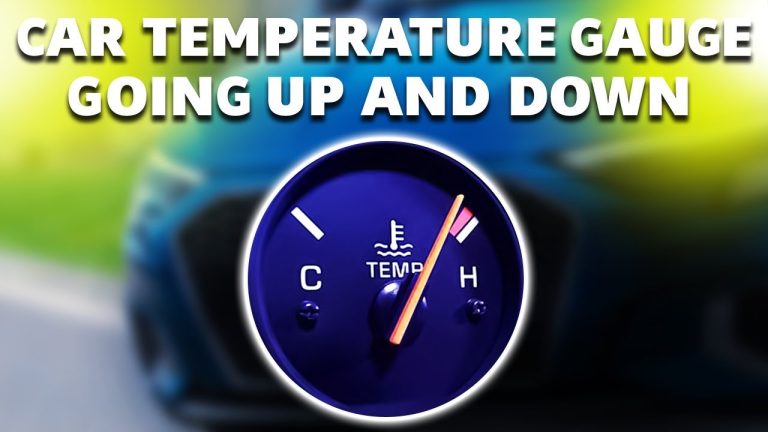Troubleshoot: Google Nest Thermostat Schedule Not Working – Quick Fixes & Solutions
If your Google Nest Thermostat schedule is not working, there are several possible reasons and troubleshooting steps to consider: 1. Check the thermostat’s power source: Make sure the thermostat has a stable power supply. 2. Verify Wi-Fi connectivity: Ensure that your thermostat is connected to a stable Wi-Fi network. 3. Confirm software updates: Check for any pending software updates for your Nest Thermostat and install them if available. 4. Review temperature settings: Double-check the temperature settings to ensure they are correctly configured. 5. Restart the thermostat: Try restarting the thermostat by turning it off, waiting for a few seconds, and then turning it back on. 6. Reset the thermostat: If all else fails, you may need to reset the thermostat to its factory settings and reconfigure it. Remember that these are general troubleshooting steps, and specific issues may require different solutions.
Did you know that your Google Nest Thermostat could be smarter than you think? With its advanced scheduling functionality, this innovative device can learn your temperature preferences and create a customized heating and cooling plan for your home. However, what happens when this schedule goes haywire, leaving you sweating in the summer heat or shivering in the winter chill? It’s a frustrating situation that many homeowners and renters with a Google Nest Thermostat have encountered.
Thankfully, there are quick fixes and solutions to get your thermostat’s schedule back on track. In this blog article, we will explore common issues that can cause the Google Nest Thermostat schedule to stop working and provide step-by-step troubleshooting techniques.
Whether you’re a tech-savvy homeowner or a smart home enthusiast, this comprehensive guide will help you regain control over your thermostat’s scheduling function and restore comfort and energy efficiency to your living space. Get ready to optimize your home climate with these easy fixes and solutions.
- ENERGY STAR certified smart thermostat for home that helps you save energy and stay comfortable.Product note: You can also check your system’s compatibility before purchasing a Nest thermostat with our online Nest Compatibility Checker on the Google Nest support page.Connectivity Protocol : Wi-Fi.Connectivity Protocol : Wi-Fi
- The Nest Thermostat is designed to work without a C wire in most homes, but for some systems, including heating only, cooling only, zone controlled, and heat pump systems, you’ll need a C wire or other compatible power accessory. Lock feature: No
- Nest Thermostat turns itself down when you leave, so you don’t waste energy heating or cooling an empty home; easily program an energy efficient schedule in the Google home app on your Android or iPhone
- Remote control lets family members change the thermostat temperature from anywhere on a phone, laptop, or tablet[1]
- Savings Finder looks for more ways your thermostat can help you save, and suggests tweaks to your schedule in the app; check with your energy provider to learn more about rebates and more ways to save on a Nest thermostat
- No more programming: With Auto-Schedule, the Google Nest Learning Thermostat learns from you and programs itself..Product note: You can also check your system’s compatibility before purchasing a Nest thermostat with our online Nest Compatibility Checker on the Google Nest support page
- Home/Away Assist: don’t heat or cool an empty home. Home/Away Assist adjusts the temperature after you leave.
- Remote control: Control your thermostat from anywhere using the Nest app.
- Know more, save more Check your Energy History to see how much energy you use and why.
- Look for the Leaf: The Nest Leaf appears when you choose a temperature that saves energy.
- Works with compatible Nest thermostats [1]; the sensor tells the thermostat what the temperature is in the room where it’s placed and the thermostat uses that reading to control when the system turns on or off to keep that room the temperature you like.Compatible with select Nest thermostats. Including Nest Learning Thermostat, 3rd Gen and Nest Thermostat E.Wireless. Bluetooth Low Energy connection.Long battery life – Works on CR2 3V lithium battery (included) with up to 2-year lifetime.Up to 50 feet range. Allows easy placement..Product note: You can also check your system’s compatibility before purchasing a Nest thermostat with our online Nest Compatibility Checker
- Put different temperature sensors in different rooms, like the baby’s room or living room
- Control your Nest sensor in the Nest app; set a schedule and choose which room to prioritize when [2]
- Compatible with select Nest thermostats. Including Nest Learning Thermostat, 3rd Gen and Nest Thermostat E.
- The Nest Temperature Sensor is easy to set up; just hang it on the wall or place it on a shelf
- Programmable smart thermostat that learns the temperatures you like and programs itself to help you save energy and stay comfortable; start with a simple schedule and easily adjust it whenever you like in the Nest app
- Home/Away Assist automatically adjusts itself to an Eco Temperature after you leave, so you don’t heat or cool an empty home. Connectivity requirements-Wi-Fi internet connection, Phone or tablet running iOS or Android, Nest app
- Remote control lets family members change the temperature on this smart thermostat from anywhere using a phone, laptop, or tablet[1]
- The Nest Thermostat E has HVAC monitoring, which looks out for your heating and cooling systems; sends an alert if something doesn’t seem right, along with helpful reminders to make maintenance easier[2]
- The Nest Leaf appears when you choose a temperature that saves energy; with Energy History, just check your phone to see how much energy you used and find out how to save mo
- The Nest Thermostat Trim Kit is designed to cover imperfections on your wall from removing your old thermostat.What’s in the box : Trim plate Steel plate Mounting screws Installation card.Product note: You can also check your system’s compatibility before purchasing a Nest thermostat with our online Nest Compatibility Checker on the Google Nest support page
- Designed for the Nest Thermostat, the smart thermostat that helps you save energy and stay comfortable
- Includes a trim plate for installing your on wall and a steel plate for installing your smart thermostat over an electrical box
- Modern design that looks beautiful in any home, with perfectly matched Nest Thermostat colors
- Easy to install, with everything you need included in the box
- Nest’s smartest, most advanced thermostat yet, the Google Nest Learning Thermostat (4th gen) is a beautiful, brilliant way to save energy, keep your home comfortable, and help make sure your heating and cooling systems are running smoothly[4]
- Improved compatibility: It works with most 24V systems, including gas, electric, oil, forced air, heat pump, and radiant, and no C wire is required for installation in most homes; visit the Nest Compatibility Checker for more info[5]
- Easy control in the Google Home app: Adjust on your phone from anywhere[1] or by using your voice with Alexa, Siri, or Google Assistant smart speaker[3], it’s easy to install yourself and it’s Matter compatible for simple integration into your smart home[5]
- Beautiful design: With a 60% larger display[11] and Dynamic Farsight, you can see info from across the room[1]; choose the design, like a clock or the weather; it automatically adjusts brightness for the best readability or you can adjust manually
- Better visibility into adjustments: Asks for permission to make schedule changes to help you save energy; you’ll receive notifications in the Google Home app, and you can view and accept changes with a tap[1]
- Programmable smart thermostat that learns your schedule and the temperatures you like and programs itself to help you save energy and stay comfortable
- Home/Away Assist automatically adjusts itself to an Eco Temperature after you leave, so you don’t heat or cool an empty home; remote control lets you change the temperature from anywhere on your phone, laptop, or tablet[1]
- With Energy History, just check your phone to see how much energy you used and why, or use Quick View on the display to reach Energy History, settings, or your schedule; the Nest Leaf appears when you choose a temperature that saves energy
- Smart thermostat with HVAC monitoring, which looks out for your heating and cooling systems; sends an alert if something doesn’t seem right, along with helpful reminders to make maintenance easier[2]
- The Nest Learning Thermostat works with the Nest Temperature Sensor (sold separately) to help make sure a certain room is the exact temperature you want it to be
- Please check compatibility with your system prior to purchasing. Not compatible with all systems. it’s simple to install yourself, usually in 30 minutes or less. [1] Remote control and mobile notifications require working internet and Wi-Fi. [2] Alerts
- ENERGY STAR certified smart thermostat for home that helps you save energy and stay comfortable.Control the temperature with your voice using smart home devices that work with Google Assistant or Alexa[3]Nest Renew makes it simple to support clean energy right from home; it works with your Nest Thermostat[5] to help you automatically prioritize your usage[6] to times when energy is cleaner or less expensive.Product note: You can also check your system’s compatibility before purchasing a Nest the
- The Nest Thermostat is designed to work without a C wire in most homes, but for some systems, including heating only, cooling only, zone controlled, and heat pump systems, you’ll need a C wire or other compatible power accessory. You can control your Nest Thermostat manually when there’s no internet connection.
- Nest Thermostat turns itself down when you leave, so you don’t waste energy heating or cooling an empty home
- Programmable thermostat that lets you create an energy efficient schedule in the Nest or Google Home app on your Android or iPhone. Based on the Version of the Google Nest Thermostat – it will work with either the Google Home or Nest app. (After Google acquired Nest, the devices are labeled with Google and compatible w/ the Google Home app).
- 【Perfectly Compatible】Designed specifically for the 1st, 2nd, and 3rd generation Nest Thermostats, our wall plate cover complements your home’s modern minimalist style seamlessly. Please note that it is not compatible with the 2020 Nest Thermostat. (Nest Thermostat is NOT included).
- 【Easy to Install】Upgrade your Nest Thermostat in minutes with our easy-to-install plate cover. It enhances the appearance of your thermostat, making it look better than ever!
- 【Thoughtful Design】Our wall plate cover is meticulously designed to create a sleek and modern finish. It effectively covers the holes left by your old thermostat, eliminating the need for caulking and painting. The nest thermostat trim kit sits flush with the wall for a seamless look.
- 【Premium Quality】Crafted from durable polycarbonate, our nest trim kit makes long-lasting performance. Each cover is double coated to enhance its durability, ensuring it withstands daily wear and tear.
- 【Size&Warranty】Your satisfaction is our top goal. The nest thermostat wall plate size: 7.7 x 5 inches. please have a check whether it can cover up the previous hole or mark. If you are not satisfied for any reason at all, please feel free to consult us.
- 【Compatibility】Design for 2020 New Nest Thermostat only, Nest Thermostat G4CVZ 2020: GA01334-US, GA02082-US, GA02081-US, GA02083-US.
- 【Cover Imperfections on Your Wall】Our nest plate is big enough to cover the holes left by old thermostat and the cost was worth it not to have to calk and paint. It sit flush with the wall.
- 【Modern Design & Fingerprint Resistant】Adds a uniform splash of color to the thermostat’s surroundings and makes your nest thermostat look much more finished, and never worry that leaving fingermarks.
- 【Easy to Install】It is easy to install to make your nest thermostat looking better than before. No need to repaint or do other work to install the plate.
- 【Durable Material】The Nest Thermostat Trim Kit is designed in house from scratch, fingerprint resistant. High quality double coated to ensure longevity.
I. Common Issues with Google Nest Thermostat Schedule
Are you experiencing issues with your Google Nest Thermostat schedule? You’re not alone. Many users encounter problems with the schedule feature, which can be frustrating and disruptive. In this section, we’ll discuss some common issues with the Google Nest Thermostat schedule.
A. Introduction to the topic
Before we dive into the specific issues, let’s briefly touch on why the Google Nest Thermostat schedule is such an important feature. The schedule allows you to program your thermostat to automatically adjust the temperature throughout the day based on your preferences. It helps you save energy and maintain a comfortable environment in your home.
II. Understanding the Google Nest Thermostat Schedule Feature
To troubleshoot any problems with the schedule feature, it’s essential to have a clear understanding of how it works. In this section, we’ll explain the Google Nest Thermostat schedule feature in detail and highlight its benefits and advantages.
A. Explanation of the schedule feature
The Google Nest Thermostat schedule feature allows you to set specific temperatures for different times of the day. For example, you can program the thermostat to raise the temperature during the day when you’re not at home and lower it in the evening when you return. This feature ensures that your home is always at the desired temperature, without you having to manually adjust it throughout the day.
B. Benefits and advantages of using the schedule feature
Using the schedule feature on your Google Nest Thermostat offers several benefits. Firstly, it helps you save energy by automatically adjusting the temperature when you’re away or asleep. This can lead to significant cost savings on your utility bills. Secondly, the schedule feature provides convenience and comfort by maintaining an optimal temperature in your home throughout the day, without requiring constant manual adjustments. Lastly, it allows you to customize your home climate to suit your preferences and lifestyle.
III. Troubleshooting Steps for Google Nest Thermostat Schedule Not Working
If you’re facing issues with your Google Nest Thermostat schedule, don’t worry. There are several troubleshooting steps you can take to resolve the problem. In this section, we’ll guide you through each step to help you get your schedule back on track.
A. Checking for software updates
The first step in troubleshooting a malfunctioning schedule is to check for any available software updates for your Google Nest Thermostat. Manufacturers often release updates to fix bugs and improve performance. To check for updates, follow these steps:
- Open the Google Home app on your smartphone or tablet.
- Go to the settings for your Google Nest Thermostat.
- Look for the option to check for software updates.
- If an update is available, follow the on-screen instructions to install it.
B. Verifying internet connectivity
A stable internet connection is essential for the schedule feature to work correctly. If your thermostat is not connecting to the internet, it may disrupt the schedule. Here’s how you can verify your internet connectivity:
- Check if other devices in your home are connected to the internet. If they’re not, troubleshoot your internet connection.
- Restart your Wi-Fi router and modem.
- Ensure that your thermostat is within range of your Wi-Fi network.
C. Resetting the thermostat
If the previous steps haven’t resolved the issue, you can try resetting your Google Nest Thermostat. Resetting the thermostat can sometimes fix minor software glitches. Here’s how to reset it:
- Locate the reset button on the back of your Google Nest Thermostat.
- Using a small pin or paperclip, press and hold the reset button for 10 seconds.
- Your thermostat will restart, and the schedule should start working again.
D. Checking for conflicting settings or devices
If the schedule is still not working, it’s possible that there are conflicting settings or devices causing the issue. Here are some steps you can take to resolve conflicts:
- Check if there are any other devices or apps controlling your thermostat. They may be overriding the schedule settings.
- Review the settings on your Google Nest Thermostat to ensure there are no conflicts or overlapping time periods.
- Disable any third-party integrations or apps that may be interfering with the schedule feature.
E. Ensuring correct time and time zone settings
Incorrect time or time zone settings can also cause issues with the schedule feature. Make sure that your Google Nest Thermostat has the correct time and time zone set. Here’s how:
- Open the Google Home app on your smartphone or tablet.
- Go to the settings for your Google Nest Thermostat.
- Check the time and time zone settings and make any necessary adjustments.
IV. Advanced Troubleshooting Solutions
If the basic troubleshooting steps didn’t resolve the issue, you may need to try more advanced solutions. In this section, we’ll explore some advanced troubleshooting techniques to get your Google Nest Thermostat schedule back on track.
A. Power cycling the thermostat
Power cycling your Google Nest Thermostat can help resolve more complex software issues. Here’s how you can do it:
- Remove the thermostat from its base.
- Disconnect the wires from the base.
- Wait for at least 10 seconds.
- Reconnect the wires and place the thermostat back on the base.
B. Checking for system compatibility issues
In some cases, the schedule feature may not work due to system compatibility issues. Check if your HVAC system is compatible with the Google Nest Thermostat. If you’re unsure, you can consult the compatibility guide available on the Google Nest website.
C. Resetting the HVAC system
If your HVAC system is compatible but the schedule is still not working, you can try resetting the system. Here’s how:
- Locate the main power switch or circuit breaker for your HVAC system.
- Turn off the power to the system and wait for at least 30 seconds.
- Turn the power back on and check if the schedule starts working.
D. Contacting Google Nest support
If none of the troubleshooting steps have resolved the issue, it may be time to reach out to Google Nest support. They have a team of experts who can provide personalized assistance and help you get your schedule back up and running.
V. Additional Tips for Optimizing the Google Nest Thermostat Schedule
Once you’ve resolved any issues with your Google Nest Thermostat schedule, you can further optimize its performance. In this section, we’ll share some additional tips to help you make the most out of the schedule feature.
A. Tips for programming an effective schedule
Creating an effective schedule is crucial for maximizing energy savings and comfort. Here are some tips to help you program a successful schedule:
- Consider your daily routine and set temperatures accordingly.
- Take advantage of the “Home/Away” feature to adjust the temperature when you’re not at home.
- Experiment with different temperature settings to find the most comfortable and energy-efficient options.
- Review and adjust your schedule periodically to account for changes in seasons or your lifestyle.
B. Utilizing temperature sensors and other accessories
If you want more precise control over the temperature in different areas of your home, you can consider using temperature sensors or other compatible accessories with your Google Nest Thermostat. These devices can enhance the accuracy and performance of your schedule.
C. Advanced scheduling features and integrations
The Google Nest Thermostat offers advanced scheduling features and integrations with other smart home devices. Explore these options to further customize and automate your home climate control. You can sync your schedule with your smartphone, voice assistant, or other compatible devices for seamless integration.
VI. Alternative Solutions and Workarounds
If you’re still facing challenges with your Google Nest Thermostat schedule, there are alternative solutions and workarounds you can try as temporary fixes. While these may not address the underlying cause, they can help you maintain a comfortable environment until a permanent solution is found.
A. Using manual mode as a temporary solution
If the schedule feature is completely non-functional, you can switch to manual mode and manually adjust the temperature as needed. While this may require more effort and attention from you, it can help maintain a comfortable environment in your home.
B. Exploring third-party apps and integrations
The Google Nest Thermostat is compatible with various third-party apps and integrations. Explore these options to see if there are alternative solutions available outside of the standard schedule feature. Some apps may offer additional customization options or workarounds for scheduling issues.
VII. Conclusion
In conclusion, a malfunctioning schedule on your Google Nest Thermostat can be frustrating, but it doesn’t have to derail your home comfort. By following the troubleshooting steps outlined in this article, you can quickly identify and resolve the issues causing the schedule to stop working. Remember to check for software updates, verify internet connectivity, reset the thermostat if necessary, and address any conflicting settings or devices. If the basic troubleshooting steps don’t yield results, you can try more advanced solutions or contact Google Nest support for assistance. Additionally, we’ve provided tips for optimizing your schedule and alternative solutions in case temporary workarounds are needed. With these insights, you’ll be able to regain control over your thermostat’s schedule and enjoy a comfortable and energy-efficient home.
How to set up a Google Nest thermostat – Tech Tips from Best Buy
Frequently Asked Questions (FAQ)
Why is my Google Nest thermostat schedule not working?
How do I troubleshoot a Google Nest thermostat schedule not working?
Can I manually adjust the temperature if the schedule is not working?
Do I need to replace my Google Nest thermostat if the schedule is not working?
Is there a warranty for Google Nest thermostats?
Final Words: Resolving and Optimizing Your Google Nest Thermostat Schedule
In conclusion, if you are experiencing issues with your Google Nest Thermostat schedule not working, there are several troubleshooting steps you can take to resolve the problem. First, check for software updates and ensure that your thermostat is connected to the internet.
If the issue persists, you can try resetting the thermostat and checking for any conflicting settings or devices. Verifying the correct time and time zone settings is also important.
If these basic troubleshooting steps do not resolve the issue, there are more advanced solutions to consider. Power cycling the thermostat, checking for system compatibility issues, and resetting the HVAC system can help resolve more complex issues. If all else fails, contacting Google Nest support is recommended.
Once you have resolved the scheduling issues, you can optimize the schedule for maximum energy savings and comfort. Consider your daily routine, take advantage of the “Home/Away” feature, and periodically review and adjust your schedule. Utilizing temperature sensors and other accessories can provide more precise control, and exploring advanced scheduling features and integrations can further customize your home climate control.